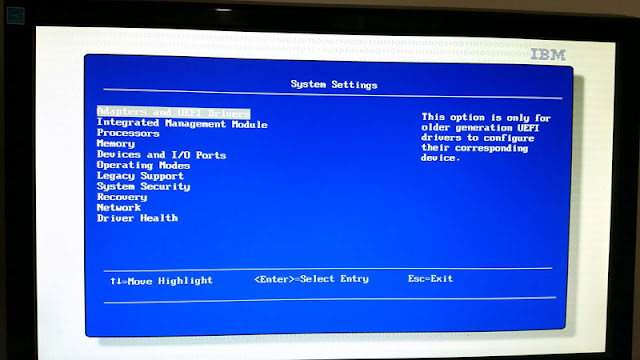Windows 8.1 Server 2012 2012r2 Windows 10 Will not Boot with error 0xc0000225 - Your PC needs to be repaired A required device isn't connected or can't be accessed
all i wanted to do was replace a hard drive on my laptop and upgrade to a new SSD which is usually a very simple cloning and hdd replacement job. When i rebooted i got a windows boot error screen telling me that i needed to reinstall windows.
So i spent half a day on this error, it was very frustrating and there are a number of simplistic blogs that might have helped some people however they involved BIOS changes that didn't match my BIOS and other changes that didnt specify enough detail.
So i thought i would bring the solution together
1) First up I found this guy - http://www.smartpctricks.com/2013/09/solved-error-code-0xc000000f-windows-8-a-required-device-isnt-connected-or-cant-be-accessed.html
however his article is quite specific to one type of BIOS so after making the changes that looked right it still didnt work anyway.
I just turned off secure boot and fast boot and moved on.
2) Then later i found this guy - http://www.qliktips.com/2012/11/fix-windows-8-boot-issue.html
This article was the life saver however his article was kind of short and he left out some really important steps on exactly what to do so ill elaborate below
So lets get to it - firstly try this
boot into a similar operating system from USB or DVD and run the repair console which is available just after you enter your first regional and language settings.
Navigate through the menu and find advanced tools and run the command prompt and run the following commands
>Bootrec /fixmbr
>Bootrec /fixboot
>Bootrec /rebuildbcd
These may all work or you may get an error, i got an error on the last one telling me that "the requested system device cannot be found"
next run diskpart and assign a drive letter (z) to the system partition
>diskpart
>list volume (look for system volume and note its number, sometimes it is identifiable because it is the only volume without a drive letter)
>select volume x (where x is the number of the system volume above)
>assign letter z
>exit
now we have assigned a letter to the system volume and we are going to copy the boot files there
>bcdboot c:\windows /s z: /f UEFI
Now just exit and restart.
So i spent half a day on this error, it was very frustrating and there are a number of simplistic blogs that might have helped some people however they involved BIOS changes that didn't match my BIOS and other changes that didnt specify enough detail.
So i thought i would bring the solution together
1) First up I found this guy - http://www.smartpctricks.com/2013/09/solved-error-code-0xc000000f-windows-8-a-required-device-isnt-connected-or-cant-be-accessed.html
however his article is quite specific to one type of BIOS so after making the changes that looked right it still didnt work anyway.
I just turned off secure boot and fast boot and moved on.
2) Then later i found this guy - http://www.qliktips.com/2012/11/fix-windows-8-boot-issue.html
This article was the life saver however his article was kind of short and he left out some really important steps on exactly what to do so ill elaborate below
So lets get to it - firstly try this
boot into a similar operating system from USB or DVD and run the repair console which is available just after you enter your first regional and language settings.
Navigate through the menu and find advanced tools and run the command prompt and run the following commands
>Bootrec /fixmbr
>Bootrec /fixboot
>Bootrec /rebuildbcd
These may all work or you may get an error, i got an error on the last one telling me that "the requested system device cannot be found"
next run diskpart and assign a drive letter (z) to the system partition
>diskpart
>list volume (look for system volume and note its number, sometimes it is identifiable because it is the only volume without a drive letter)
>select volume x (where x is the number of the system volume above)
>assign letter z
>exit
now we have assigned a letter to the system volume and we are going to copy the boot files there
>bcdboot c:\windows /s z: /f UEFI
Now just exit and restart.